コードにエラーはつきものです。少なくともあなたが ロボット ではなく人間であるなら、絶対に 間違いをする、ということです。
しかしブラウザでは、ユーザはデフォルトではエラーは見えません。そのため、スクリプトが上手くいかない場合、何が悪かったのか見ることができず、直すこともできないでしょう。
エラーを確認したりスクリプトに関する多くの役立つ情報を得るために、ブラウザには “開発者ツール” が組み込まれています。
開発者の多くは、開発するのに Chrome か Firefox を利用することが多いです。なぜなら、それらのブラウザは最高の開発者ツールを持っているからです。開発者ツールを提供している他のブラウザも特別な機能を持っていますが、たいてい Chrome かFirefox の “キャッチアップ” です。なので、ほとんどの開発者は “お気に入り” のブラウザを持っており、問題がブラウザ依存の場合は他のブラウザに切り替えます。
開発者ツールは、本当に強力で多くの機能があります。開発を開始するために、私たちはどうやってそれらを開き、エラーを見て、JavaScriptコマンドを実行するのか学びましょう。
Google Chrome
bug.htmlを開きましょう。
このJavaScriptコードにはエラーがあります。通常のサイト訪問者の目からは隠れているので、エラーを確認するために開発者ツールを開きましょう。
F12もしくは、Macの場合はCmd+Opt+Jを押します。
開発者ツールが起動します。デフォルトではConsoleタブが開かれているでしょう。
次のようになります:
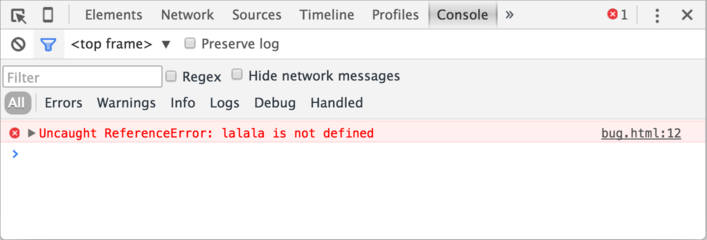
開発者ツールの正確な見栄えは、利用しているChromeのバージョンに依存します。見栄えが変わることもありますが似ているはずです。
- ここでは赤色でエラーメッセージを見ることができます。このケースでは、スクリプトに未定義の “lalala” コマンドが含まれています。
- 右側にはエラーが発生した行番号とともに、ソース
bug.html:12へのクリック可能なリンクがあります。
エラーメッセージの下に、青の > の記号があります。それは “コマンドライン” を意味し、JavaScriptコマンドを入力し、Enter を押すことでそれらを実行することができます。
これで私たちはエラーを見ることができるようになったので、開発を開始するには十分です。後ほど開発者ツールに戻り、チャプター Chrome でのデバッグ でより詳細なデバッグをカバーします。
通常、コンソールに1行コードを入力して Enter を押すと、コードが実行されます。
複数行を入力したい場合は、Shift+Enter を押します。この方法で長い JavaScript コードも入力できます。
Firefox, Edge やその他
ほとんどのブラウザは開発者ツールを開くために F12 を使います。
それらのルック&フィールはとても似ています。それらの1つ(Chromeで始めるのが良いでしょう)の使い方を知ったら、簡単に別のものに切り替えることができるでしょう。
Safari
Safari (Mac ブラウザ, Windows/Linux ではサポートされていません)はここでは少しだけ特別です。最初に、 “開発者メニュー” を有効にする必要があります。
Preferencesを開き、“Advanced” ペインに行きます。一番下にチェックボックスがあります。
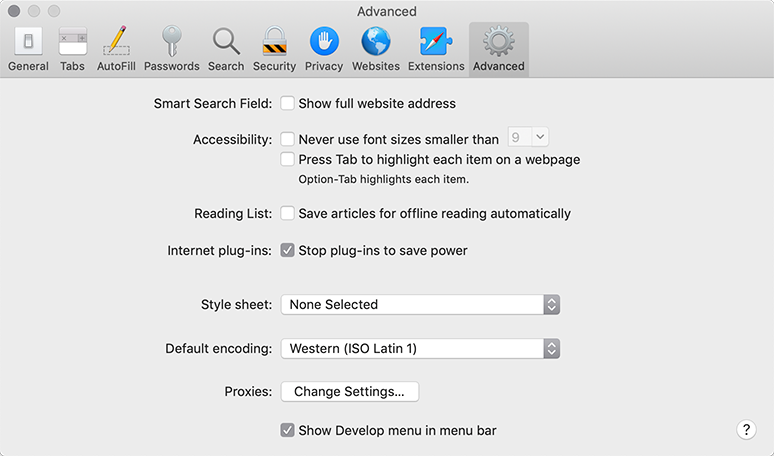
Cmd+Opt+Cでコンソールを切り替えることができます。また、"開発"という名前の新しいトップメニュー項目が表示されていることにも留意してください。 それは多くのコマンドとオプションを持っています。
サマリ
- 開発者ツールは私達がエラーを見たり、コマンドを実行したり、変数を検査したりほかにも多くのことを可能にします。
- Windows下では、ほとんどのブラウザは F12 で開くことができます。Mac用のChromeは Cmd+Opt+J が必要で、SafariはCmd+Opt+Cです(最初に有効化が必要)。
これで環境が整いました。次のセクションでは、JavaScriptの説明に入ります。




コメント
<code>タグを使ってください。複数行の場合は<pre>を、10行を超える場合にはサンドボックスを使ってください(plnkr, JSBin, codepen…)。